Arbeiten Sie auch mit Adobe Lightroom, so wie ich, dann kann ich an’s Herz legen mal nach den teils sehr hilfreichen Lightroom-Plugins von Jeffrey Friedl zu schauen. In Bezug auf GeoSetter gibt es sogar ein sehr praktisches Plugin namens “Run Any Command“. Mit dessen Hilfe lassen sich in Lightroom für die gerade ausgewählten Bilddateien Kommandos ausführen. So kann man mit Hilfe von “Run Any Command” auch GeoSetter aus Lightroom heraus aufrufen. Der Clou daran ist, dass GeoSetter dann in einem speziellen Modus gestartet wird, dem sogenannten “Kollektions-Modus“, in welchem dann nur die ausgewählten Dateien angezeigt werden, auch wenn sich diese in unterschiedlichen Ordnern befinden.
Hier eine kurze Anleitung:
Schritt 1
Herunterladen und Installation des Plugins in Lightroom. Wie das geht, beschreibe ich jetzt mal hier nicht 😉
Schritt 2
Nun muss das Plugin innerhalb von Lightroom unter “Datei | Zusatzmoduloptionen | jf Run Any Command | Configure…” konfiguriert werden. Als Kommando gibt man sowas ein wie:
"C:\Program Files (x86)\GeoSetter\GeoSetter.exe" /PARAMS="{MANIFEST}" /COLLECTION
Schritt 3
Nun kann man beliebige Bilder in Lightroom auswählen, diese müssen sich nicht im selben physischen Ordner auf der Festplatte befinden. Wichtig ist aber, dass vor der Übergabe an GeoSetter die Option “Metadaten | Metadaten in Dateien speichern” gewählt wird. Damit werden die evtl. nur in der Bibliothek befindlichen Daten eines Bildes, also z.B. die Entwicklungseinstellungen, in die Bilddateien geschrieben. 
Schritt 4
Nun kann über “Datei | Zusatzmoduloptionen | jf Run Any Command | Custom Command 1” die Übergabe an GeoSetter gestartet werden.
Schritt 5
In GeoSetter können die Bilddateien nun bearbeitet werden, wahrscheinlich durch eine Zuordnung von Kartenpositionen, oder so…
Nach der Bearbeitung müssen die Daten in GeoSetter gespeichert werden. GeoSetter kann dann beendet werden.
Schritt 6
Wieder in Lightroom ist nur der umgekehrte Weg wichtig, nämlich das Einlesen der nun auf der Festplatte geänderten Metadaten. Dies geschieht über den Menüpunkt “Metadaten | Metadaten aus Dateien lesen“. Die Auswahl der Bilder sowie natürlich auch die Metadaten sollten natürlich in der Zwischenzeit in Lightroom nicht geändert worden sein!
Das war’s… 🙂
Ich benutze übrigens selbst auch sehr häufig die Plugins Export to Flickr, Export to Facebook, Collection Publisher, Folder Publisher und Metadata Wrangler…
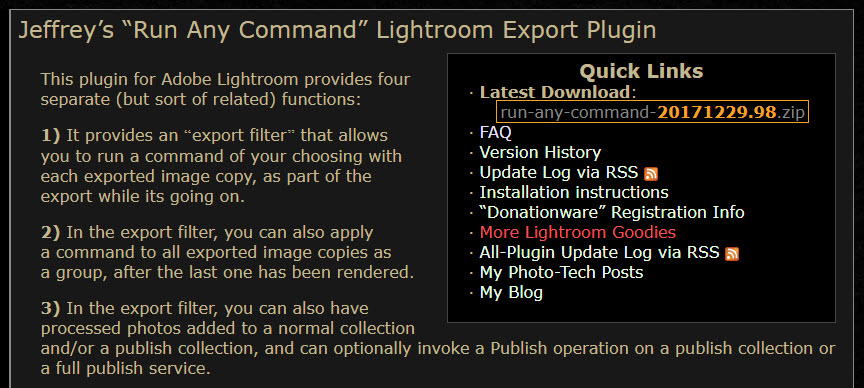



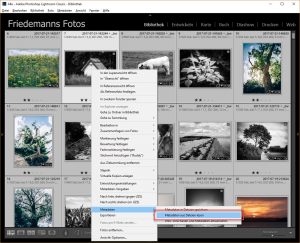
Hört sich alles sehr gut an. Aber ich habe ein Android-Smartfon. Kannst Du mir bitte ein Programm/App nennen welches dafür geeignet ist und den Export als GPX Daten ermöglicht. Die Fotos welche ich mache werden mit einer OLympus OMD e 10 . II bzw. mit einer Nikon D7000 aufgenommen. Also keine Handyfotos. Bearbeitet sollen die Fotos mit Lightroom 4 werden, alternativ mit Affinity.Wobei ich bisher noch nicht gefunden habe ob Affinity das verheiraten vom Fotos mit gpx Daten überhaupt ermöglicht und wenn ja wie die getagten Bilder dann auf eine Karten kommen. Du siehst ich stehe noch am Anfang der ganzen “Geschichte”. Über eine leicht verständliche und nachvollziehbare Antwort würde ich mich sehr freuen. Gruß aus Teltow . Hans-Jürgen
Leider funktioniert der Aufruf des Kommandos bei mir nicht – der Pfad ist natürlich richtig (und angepasst). Hat sich an den Einstellungen etwas geändert inzwischen (der Dialog sieht auch etwas anders aus, als im Screenshot)?
Wow, klasse Idee…wenn man das jetzt noch mit einem Batchaufruf machen könnte wäre das klasse und kann von jedem Programm aus aufgerufen werden das externe Programme einbindet 😉